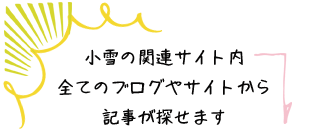ワードプレスの引越し用プラグインDuplicatorの使い方


目次
WordPressの引越し用プラグインDuplicatorの使い方
この記事では
- 今使っているドメインは同じでサーバーだけを変更したい
- ドメインを変えてWordpressを移転したい
などの引越し作業をサクッと簡単にしてしまうduplicatorというプラグインの使い方を説明してます
ちなみにこのDuplicator(デュプリケータ)ってどんな意味かと思ったら「複写機」という意味だそうで。
確かにWordpressを丸っと別のドメインやサーバーに「複写」できるのでまさに!ですね
私が実際に使って動作確認ができているのはエックスサーバーやロリポップサーバーでの引っ越しになります ファイアバードやミニバードや、さくらサーバーだとエラーになるという報告がありますのでご注意下さい
その1 Duplicatorの使い方&準備確認
WordPressの引越しは、要点だけ押さえれば
簡単ぷ~なので焦らず落ち着いて進めていきましょう!
Duplicatorを使っての引越しは
WordPressをそのまま丸ごと引越しできるので
画像やパーマリンクやテンプレートの再設定など
その後の面倒が一切必要ないので楽ですよ~
その2 Duplicatorを引越し元のブログにインストールする
Duplicator はWPのプラグインインストール画面から直接インストールできます
Duplicator と入れて探しましょう
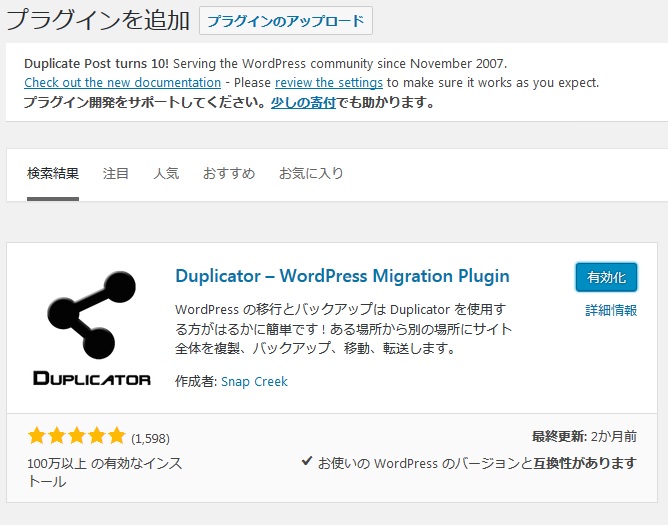
有効化をクリック!
その3 Duplicatorの管理画面を開く
Duplicatorを有効化するとWPの管理画面に
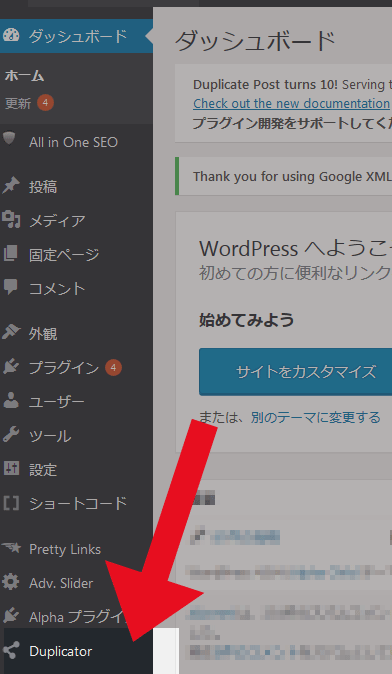
と、Duplicator の表示がでますのでそこをクリックして開きます
その4 引越し元のブログのデータを抜き出す
「Create New」=「新しく作る」をクリック
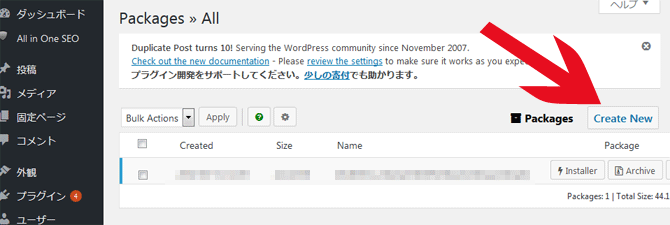
そして
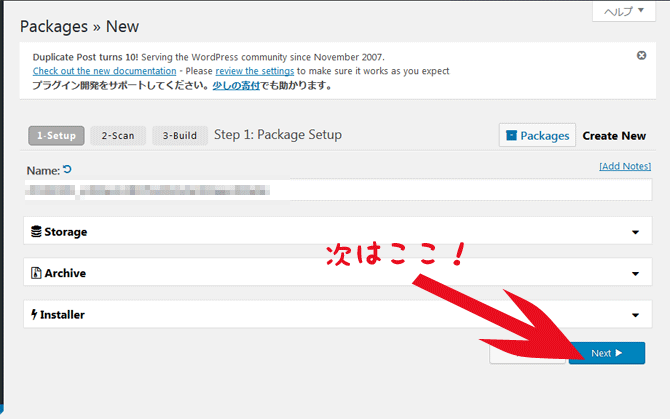
特にどこを触るとかもなく、「NEXT」に進んでいきます
すると、Wordpressのスキャンが始まって
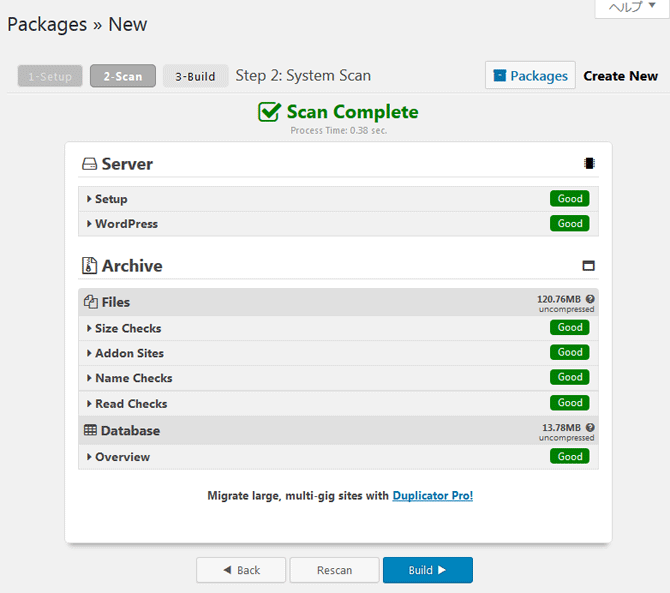
↑と全て「GOOD」になれば問題なくデータが取り出せるので「Build」をクリック。
もし、ここでエラーがでた場合は詳細を見てみると
「なんか重いファイルがあるよ!」とか
「PHPバージョン古いから新しくしてね!」とか
「ちょっと邪魔なファイルがあるから消してね!」
みたいなメッセージが英語で出てくるので
焦らずに落ち着いてそのエラーメッセージをコピーしてそのまま検索すると大概
解決方法が詳しく書かれているサイトがあるので確認して下さい
この時にできるだけエラーを出さない為の 準備編 です
ちなみに私の場合は
「なんか重いファイルがあるよ!」程度のエラーの場合は無視してそのまま「Build」に進んでしまいましたがその後問題なく引越しできました
(自己責任でお願いしますね)
その5 データをダウンロードする
上のスキャンが無事に終わって「Build」をクリックするとこの画面↓になるので
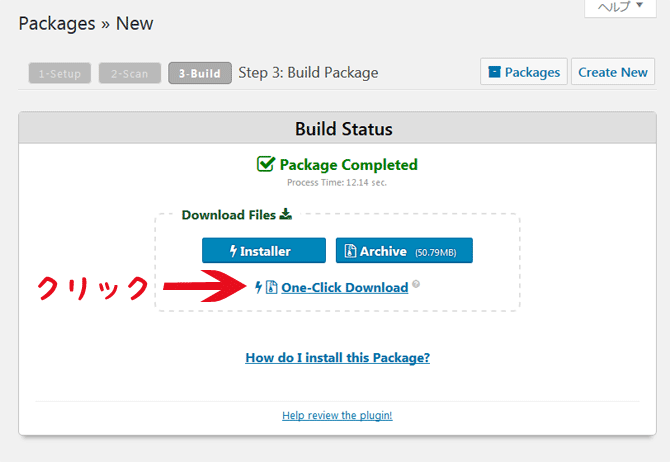
「One Click Download」をクリックします
すると、今のブログのデータをDuplicatorがまとめてくれて
■ InstaLLer
■ Archive
の二つのファイルをDLできます こんな感じ↓
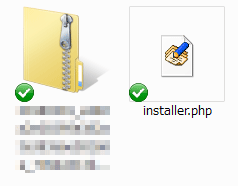
ここでDLした2つのファイルはすぐ使いますのでわかりやすい場所(デスクトップなど)に保存しておきましょう
※ zipフォルダの解凍をする必要はありません
その6 新しいWordpress側にデータをインストールする
ドメインだけ引越しで既にドメインが使える状態の場合はこのまま続けて大丈夫ですが
サーバー引越しなどでまだドメインのネームサーバー変更が確認できていない場合はここから先はネームサーバーの変更の反映が確認できた後に作業したほうが作業しやすいと思います
先ほどDLした二つのファイル
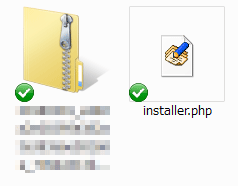
を、FFFTPなどを使って新しいWordpress側のドメインの中にアップロードします↓
※ zipフォルダは解凍せずそのままの形でアップロードしてください
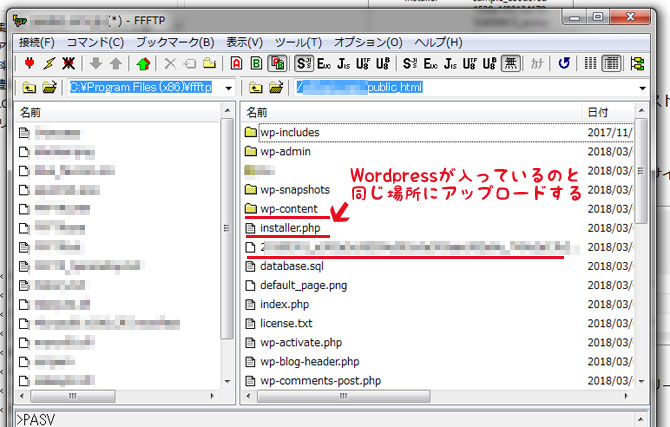
この時に、引越し先のWordpress(新居側)はWPをインストールしただけのデフォルトの状態にしておいてください 記事が既にあるとか、パーマリンク設定やテンプレートなどは全て消えますしエラーになります
その7 ファイルを読み込ませるよ
ブラウザに http://新ブログのドメイン/installer.php と入れて
インストール用のファイルにアクセスします
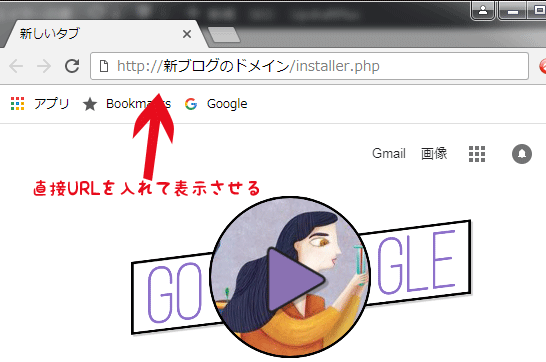
念の為補足しますが
http://新ブログのドメイン/installer.phpの
「新ブログのドメイン」には「新ブログのドメイン」という文字ではなく
「http://abc.com/installer.php」とかのようにご自分のドメインを入れて下さいね
冗談のような補足になりますが、これ、意外に間違いが多いんですよ(笑
間違いなく http://新ブログのドメイン/installer.php と入れてアクセスができると
こんな感じの画面が出てくるので↓
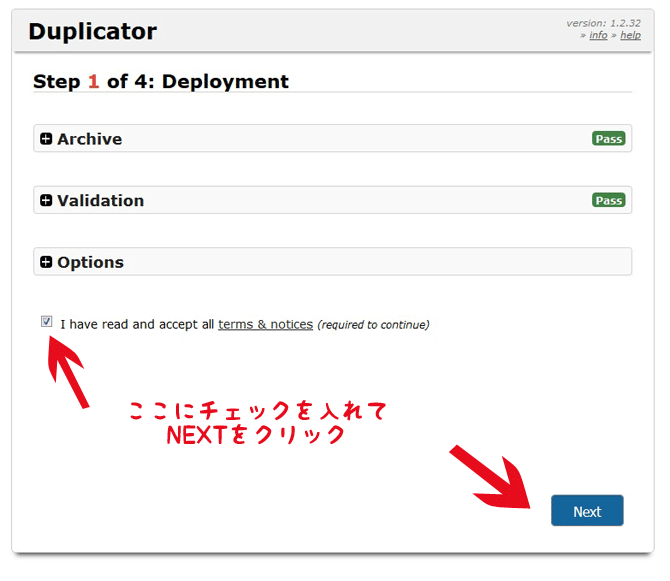
NEXTをクリックして進むと
あなたのブログの情報を入力する画面になりますので必要事項を入力↓
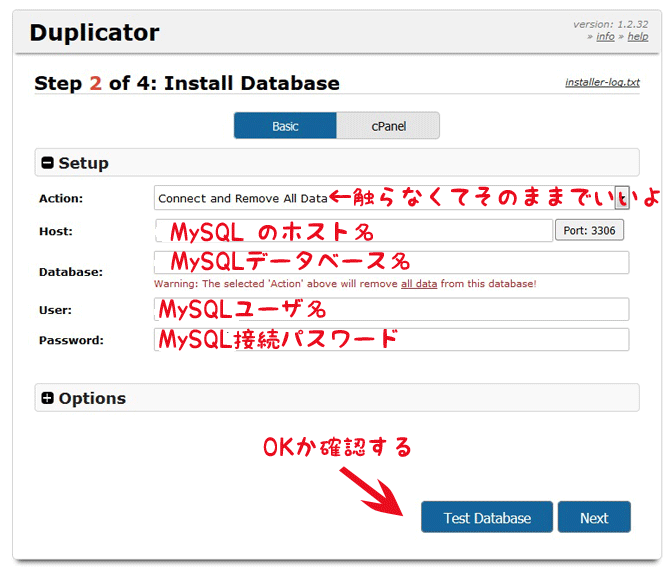
え?無理!
どこに何を入れるのかわからない!
その場合は、FFFTPなどで今データをアップロードした階層を見ると「wp-confing.php」ってのがあるので↓
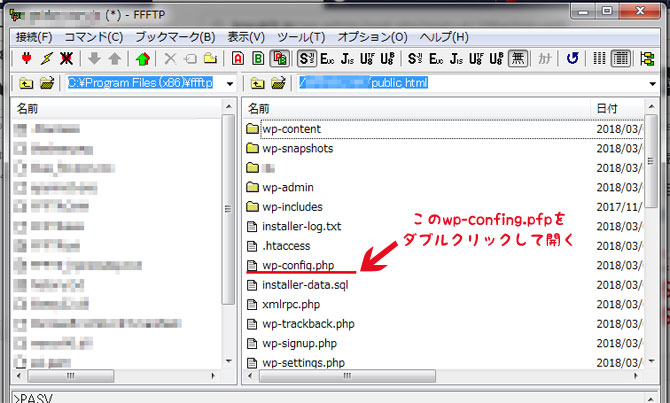
この「wp-confing.php」を開くと中にカンニングペーパーのように↓
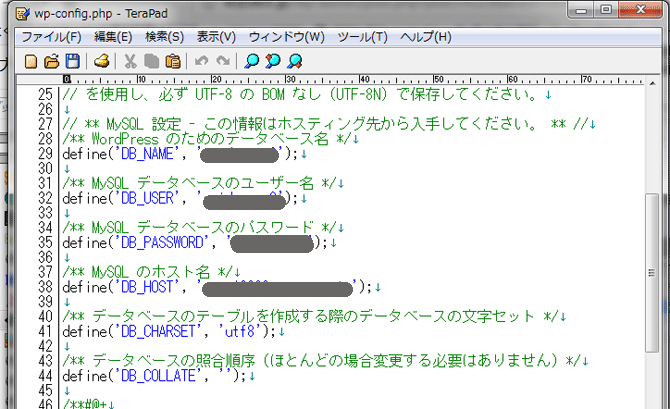
MySQL データベース名もユーザー名もパスワードもホスト名も全て書かれているので
これをコピーして必要箇所にペーストすればOKです
Duplicatorデータ移行時にエラーが出た場合
もし、このデータ移行時に即OKが出ず、エラーになった場合は
今カンニングしているその「wp-config.php」を一旦デスクトップなどにDLした後、
FTP上で削除して再度確認していただければOKになるかと思います
完! 引越し先のWordpressを確認&移行用ファイルの削除
お疲れ様でした!
ここまでの作業が無事終われば
ブログのURLにアクセスすると、引越し前とそっくりそのまま同じ状態で
WordPressが無事、元通り表示されると思います
メデタシメデタシ!
が
ここで終わってしまうと、あなた以外の誰でも
http://新ブログのドメイン/installer.php
にアクセスをすればインストローラーが表示されてしまう
状態になってしまってセキュリティー的に不安が残ります
新居として引っ越したマンションの鍵を
前の住民がそのまま持っているような感じかな・・
いつ誰が入ってくるかわからないって怖いよね
という事で
FFFTPなどで先ほどと同じWordpressの階層にある
installer.php のファイルを削除しておきましょう♪
番外編 万が一引越しがエラーでできない場合
基本、ロリポップやエックスサーバーでの引越しの場合であれば
ここまでの作業でそんなに大きな取り返しのつかないエラーになるような事は無いと思います
入力が間違っていても「先に進めなくなる」だけで
「データがぶっ壊れる」とかにはならないので。
そしてもし、ここまでの作業の途中で何かしらエラーが出たり
万が一Wordpressの表示がおかしくなったりしたとしても
■ 新ブログ側 がおかしくなるだけで
■ 元の旧ブログ側
はこの時点では何も問題なく残っていると思います
ですので、焦らず落ち着いて「何が原因かな?」と
対処法を調べるなり、サーバーに問い合わせするなりしてくださいね
焦ってしまってデータベースを直接いじったり、動作確認前に
旧ブログ側をさっさと削除してまわないようにご注意下さい
小雪経由の購入者様であれば私にわかる範囲でとはなりますが
万が一の場合のサポートはお受けさせていただきますのでご安心下さい
お疲れ様でした!