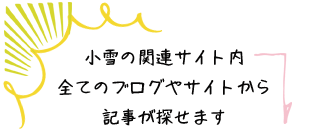WordPressの引越しを簡単にするスムーズな作業手順


目次
WordPressをサクッと簡単に引っ越そう!
WordPressを運営しながら色々な事情で
今運営中のワードプレスを訳あって
今とは違うドメインに引越しをしたいんだけど・・
運営中のワードプレスが重いから
ドメインは変えず今とは違うサーバーに引越しをしたいんだけど・・
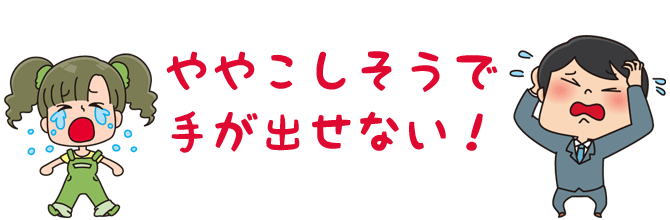
そんなお悩みを抱えている方に向けて
(ええ、それは過去の私です)
複雑な事は苦手な私が
- ドメインは同じでロリポップサーバーからエックスサーバーへワードプレスを引越した
- ドメインを変えてワードプレスを引越した
という事を何度か繰り返した中でのWordpress引越し手順の覚書をしておきますね 参考になれば幸いです
WordPress引越しは難しい?途中で表示エラーになる?
WordPressの引越し作業自体はプラグインを使えばめっちゃ簡単にできます
ややこしいデータベースとか自分でいじらなくても大丈夫です
ただ、その引越し作業の手順として
- ドメインは同じでサーバーを変更したいのか?
- ドメインを変えて移転をしたいのか?
によってスムーズな作業手順が違ってきます
ですからこの記事ではそれぞれ
ドメインを変える場合・サーバーを変える場合に分けて
説明をさせて頂きますね
スムーズなWordpress引越し手順の流れ
ワードプレスの引越しの方法としてドメインは同じままサーバーを変える場合や
サーバーは同じでドメインを変える場合などどちらもまずはこちらの
ワードプレスの引越しを簡単にプラグインでサクッとする方法準備編
での準備の確認をしておいてくださいね
違うドメインにワードプレスを移転させる作業手順
その1 引越し前の準備をする
旧ワードプレス側のリビジョンを消したり念の為のバックアップを取ったり
引越し前の準備を一通りやっておく
その2 新しいドメインをサーバーで使えるようにする
引越し先として使いたいドメインを用意して
希望のサーバーでそのドメインが使える状態にしておく
新規ドメイン取得→サーバー移管で移管準備が終わるまでに数時間かかる事があるので
ここまでの作業はワードプレスを引越しする当日ではなく、前もってやっておくとスムーズだと思います
その3 新ドメインにWordpressをインストールする
新しいドメインがサーバーに無事移管できた事が確認できたら
例)エックスサーバーの場合であれば
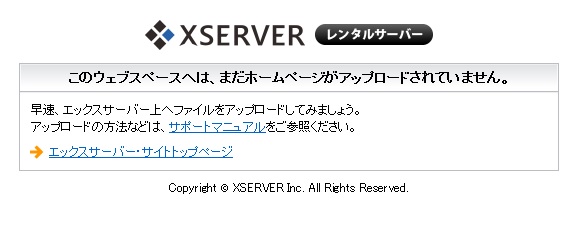
のような表示が確認できたら、無事ドメインの移管は終わっていますので
早速、新しいドメインにワードプレスをインストールしましょう
この時点で「新ドメインのWordpress側」はインストールしたままの状態で大丈夫です
パーマリンクの変更やテンプレートやプラグインなどは何も触らなくて大丈夫です
自動インストール完了時に出てくるログイン情報やサーバー情報などは
必ずそのまま全てコピーしてすぐ確認ができるように残しておきましょう!
その4 プラグインからバックアップファイルを取る
プラグインのDuplicator を使って「旧ブログ」のバックアップを取る
その5 新ドメインブログに旧ブログのファイルを読み込ませる
新しいドメイン側にduplicatorでDLしたファイルを読み込ませれば
元ブログと完全に同じ状態のブログが新ドメイン側に出来上がってます
その6 旧ブログからの301リダイレクト設定
旧ドメインから新ドメインに変更させた理由によって
必要かどうかが変わりますが
元のブログがそのままWEB上に残ってしまっていると
新ブログと旧ブログが完全に重複して重複コンテンツとなり検索エンジンに
すっ飛ばされてしまいますので
新ブログをきちんと検索エンジンに認めて頂きたい場合は
旧ドメインブログ→新ドメインブログに 301リダイレクト設定をしましょう
完!
ドメインは同じで違うサーバーにワードプレスを引越しする作業手順
同じドメインを使いながらサーバーだけを変更する場合
サーバー切り替えの作業の途中で
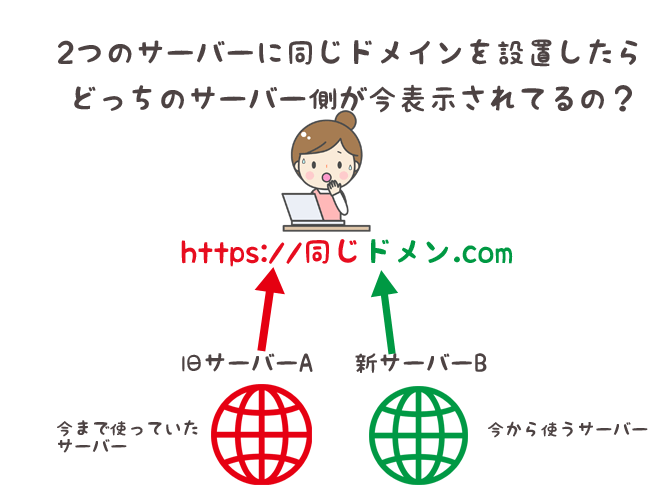
となって表示されているブログがいつサーバーがいつ切り替わっているのかどうかの
確認がしにくくなってしまうのでそこをきちんと確認できる形を意識しての
以下の流れで引越しをすると安心です
その1 引越し前の準備をする
旧ワードプレス側のリビジョンを消したり念の為のバックアップを取ったり
引越し前の準備を一通りやっておく
その2 新サーバーにWordpressをインストールする
新しく使うサーバー側にドメインの設置だけをして
ワードプレスのインストールまでをしてしまいましょう
インストール完了後に表示されるログイン情報やデータベースの情報は
必要になりますので必ずコピーしておいてください
ただし、この時点ではまだドメインのネームサーバーの変更をしていないので
自動インストールが終わってWPの管理画面にログインをしようとしても
この時点でのログインはできません
そのドメインにはまだ「旧ブログ」が表示されたままだからです
「目には見えないけど裏ではワードプレスが設置ができている状態」
にしておくという事です
どうしても目で見て確認をしないと気がすまない!という場合は
例)エックスサーバーの場合
ネームサーバーを切り替える前にサーバーでの動作確認をする方法
など、方法はありますが、見た所で空っぽのWPが表示されるだけですので
確認が必須という訳ではないと思いますし、面倒なので私はしません
WP自体表示されている訳ではないのでもちろん
この時点で「新Wordpress側」はインストールしただけの状態で大丈夫です
パーマリンクの変更やテンプレートやプラグインなどは何も触らなくて大丈夫です
しつこうようですが
自動インストール完了時に出てくるログイン情報やサーバー情報などは
必ずそのまま全てコピーしてすぐ確認ができるように残しておきましょう!
その3 プラグインからバックアップファイルを取る
プラグインのDuplicator を使って「旧ブログ」のバックアップを取る
その4 旧ブログに印を入れる
上の「その3」で取ったファイルを新サーバー側のWPに読み込ませる事で
新サーバー側のブログは元ブログと同じ状態で表示されます
が
このままではそのドメインにアクセスした際に
「旧ブログ」が表示されているのか「新ブログ」が表示されているのかの
確認が目で見てわからなくなってしまうのでここで「旧ブログ側に」に印を入れます
私の場合はウィジェットなどを使ってブログのサイドバーのどこかわかりやすい所に
「★」とかの目印になるマークを入れておきます
するとこの後ドメインのネームサーバーを変更した後に
ブログのURLにアクセスをした際、
サイドバーにこの「★」が表示されていれば「旧サーバー側のブログ」
サイドバーに何もマークが出ていなければ「新サーバー側のブログ」
が表示されているとわかるからです
あれですね
リカちゃんの双子の妹「みきちゃん・まきちゃん」の
マキちゃん側にだけ「ホクロ」があって見分けやすくなっているのと同じです(笑

その5 ネームサーバーの変更をする
ドメインを「引越し元のサーバー」から「引越し先のサーバー」へ
ネームサーバーの変更をしましょう
「ドメインを取得した先」(バリュードメインなど)の管理画面に
「旧サーバーのネームサーバ」→「新サーバーのネームサーバー」
を書き換えます
バリュードメインの場合であれば
などからドメインを選んで変更します
参考→ ネームサーバーの変更方法動画
その6 待つ!
ネームサーバーの変更の書き換えをしてから
実際にネームサーバーが変更されて旧サーバーから新サーバーに切り替わるまでに
早くても数十分、遅くて24時間ほどかかります
ネームサーバーが切り替わる前は「元のブログ」がそのまま表示されてます
自分のブログのURLにアクセスをして「元のブログ」が表示されているうちは
まだネームサーバーが切り替わっていないので作業が進められません
正確に言うと 動作確認URL を使えば作業は進められるのですがややこしいので
どうしてもという場合のみでいいのではないかなと。
数十分~数時間待って、自分のブログのURLにアクセスしてみた際に
ネームサーバーが切り替わっていれば「今までのブログ」ではなく
「新サーバーにインストールしたデフォルトの新しいWP」が表示されます
その「新しい新規ブログに表示が切り替わった」のを確認したら
次に進みましょう
ネームサーバーがずっと待っていても変更されない場合
PCの画面で何度確認をしても永遠に新しいブログが表示されないという場合
ブラウザのキャッシュが残っていて古い画面が表示され続けているケースが多いです
ですので、数時間待っての切り替わらない場合は、キーボードのF5を何度か押してみるか
違うブラウザやスマホの画面などで表示させてみると切り替わっている場合がありますよ
その5 新サーバ側のブログに旧サーバ側のブログのファイルを読み込ませる
新しいドメイン側にDuplicatorでDLしたファイルを読み込ませれば
元ブログと完全に同じ状態のブログが新ドメイン側に出来上がってます
ブログを表示させた際のサイドバーに「★」のマークが無ければ
新サーバーに引越しが無事完了したという確認になります!
完!
ワードプレスの引越し作業手順のまとめ
簡単にまとめると
ドメインが違う場合は
プラグインでエクスポートしたファイルを引越し先にインポート
ドメインが同じでサーバーを代える場合は
プラグインでエクスポート→ネームサーバー切り替え確認後→引越し先にインポート
となります
自分でhostsファイルを書き換えるとかややこしい事ができる方の場合は
「ネームサーバーの変更反映を待つ」という時間を使わず
サイトが表示されなくなる時間を一切無くすという事も可能だとは思いますが
そこまでせずとも長くても表示されないとしても1日弱くらいなので・・・
私の場合は「待てばよかろう、そのくらい」
と思ってややこしい事はしないでおとなしく待ってます
あと、今回の方法の場合、
もし、ファイルインポートの際にエラーやバグが出たとしても
あわてずまずは落ち着いて
サーバーを変更した場合は元のネームサーバーに戻せばブログは表示されますし
ドメインを変更した場合は元のドメインにアクセスすれば元のファイルが残っているので
テンパらずとも、落ち着いて元のブログのエクスポートからやりなおして
作業すれば大丈夫だと思います
という事で
文字での説明で読むとどうしても「ややこしく」見えてしまうかもですが
実際には
旧ブログにプラグインインストール
プラグインでWPのファイルを一気に抜き出す
新ブログ側に抜き出したデータを読み込ませる
以上で完了ですし
引越し後に特に何が足りないとかって事もなく
記事はもちろん、画像やリンク、パーマリンク、テンプレートデザイン
ユーザー情報など、元のブログと同じ状態で引越しができてしまうので
表示確認さえ問題なければ完了です
あえて言うなら・・・
ドメインが違う場合の引越しはヨシとして
サーバーの変更をされる時はネームサーバー切り替えの待ち時間が必要なので
作業時間がしっかりと取れる前日の夜にネームサーバーの変更までやっておいて
翌日、即インポートの作業に取り掛かれるようにすると楽かなと・・思います
以上、あくまでも私がWP引越しの際にはこうやったよ!
という手順の覚書となりますが、何かしらのご参考になれば差幸いです♪